こんにちは、えびママです!
ブログをはじめたばかり、または立ち上げ直後の方、早く記事を書き始めたいと思っているのでは?
今回の記事は、ブログ立ち上げ直後にしておくべき重要な設定を分かりやすく解説しています。

この記事はこのような主婦におすすめ!
・WordPressのブログを立ち上げた
・何をどう設定していいかわからない
・用語の意味が分からない
ブログを書き始めて時間が経つと直しにくい設定だったり、手間がかかるものもあるので、先に済ませておきたいものばかりをピックアップしました。
ちょっと初心者にはハードルが高い気がするんですが、ここを乗り越えれば記事作成にとりかかれますのでがんばりましょう!
WordPressのクイックスタートを利用した人向けなので、ブログの立ち上げがまだの方は先にこちらの記事を参考にしてみてください。
必ず設定してほしいこと4つ
まず、ブログ記事をある程度書いたあとだと困ってくる初期設定についてです。
せっかく作ったページが見れなかったりすると収益化できないので、必ず設定してほしい4つになります。
①サイトアドレスの確認
いわゆるURLですね。パソコン画面の上部、URLが表示される箇所にところに書かれているアドレスが、自分で希望したものか確認しましょう。
「http://」より後ろの文字列が、www.自分の希望ドメイン/になっているかどうかです。
このブログであればこれですね。

○○○○.xsrv.jp とか、www.自分の希望ドメイン/wp/になっている場合は記事を書く前に再インストールをしないといけません。
②パーマリンク設定
パーマリンクというのは、記事ごとに設定されるURLのことで、記事を書き始めたあとに変更しようとすると、すべての記事に影響が出てしまい、アクセス数が激減!なんてことも。
先にしっかり設定しておきましょう。
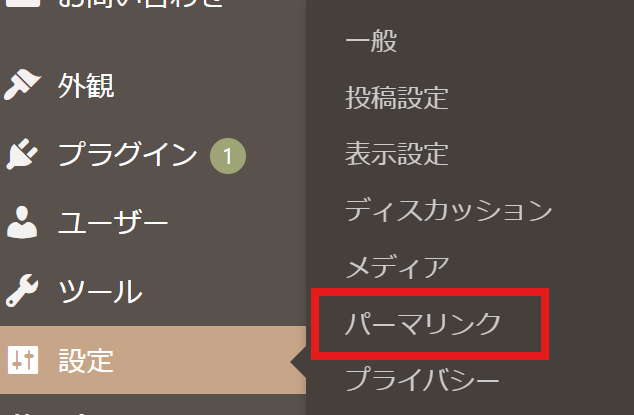
画面左下の方にある「設定」から「パーマリンク設定」き「投稿名」を選択します。
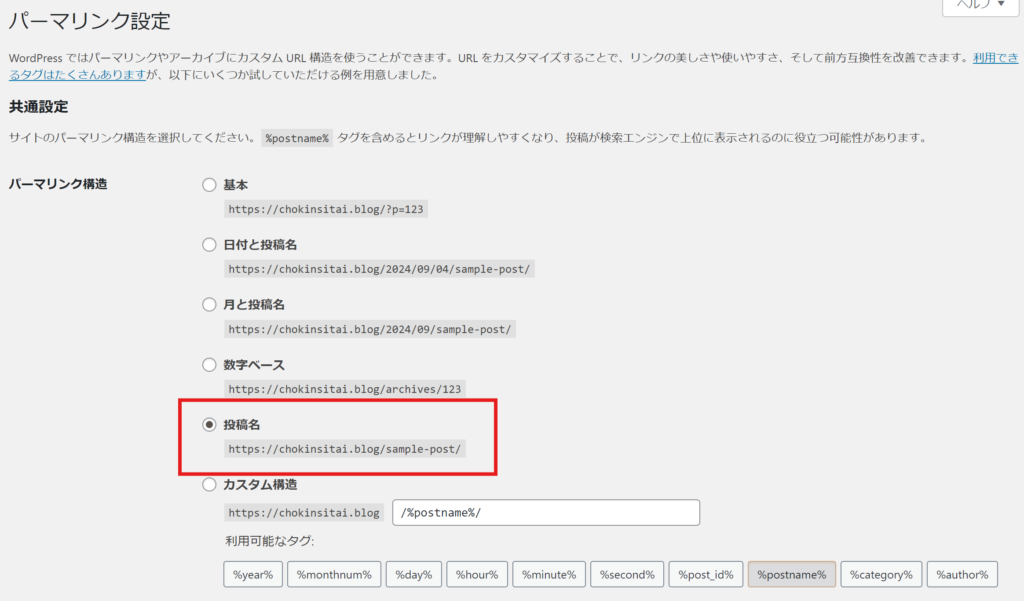
この形式は日付や数字、月と投稿名など種類がありますが、URLから記事の内容が分かりやすいように「投稿名」にしておくと後々ラクです。
選択後は、一番下の変更を保存をクリックで終了
③テーマ設定
テーマというのは、ブログの印象を決める仕組みのことです。
このブログではCocoonを使用しています。
テーマを使用することでブログのデザインを変更できますが、無料テーマと有料テーマがあり、特徴も違います。
記事を書き始めてから変更するとレイアウトが崩れる恐れもあるので、最初によく考えてから設定しましょう。
*WordPressのクイックスタートで最初にCocoonを選んでアカウント登録をしている方は飛ばしてください
画面左側の「外観」から「テーマ」を開きます。
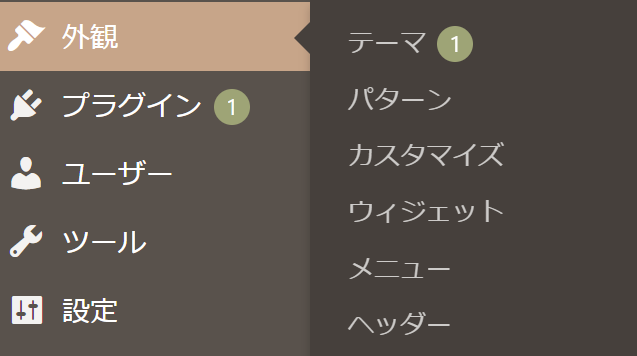
画面上部にある「新しいテーマを追加」を選び、新しいテーマを探します。
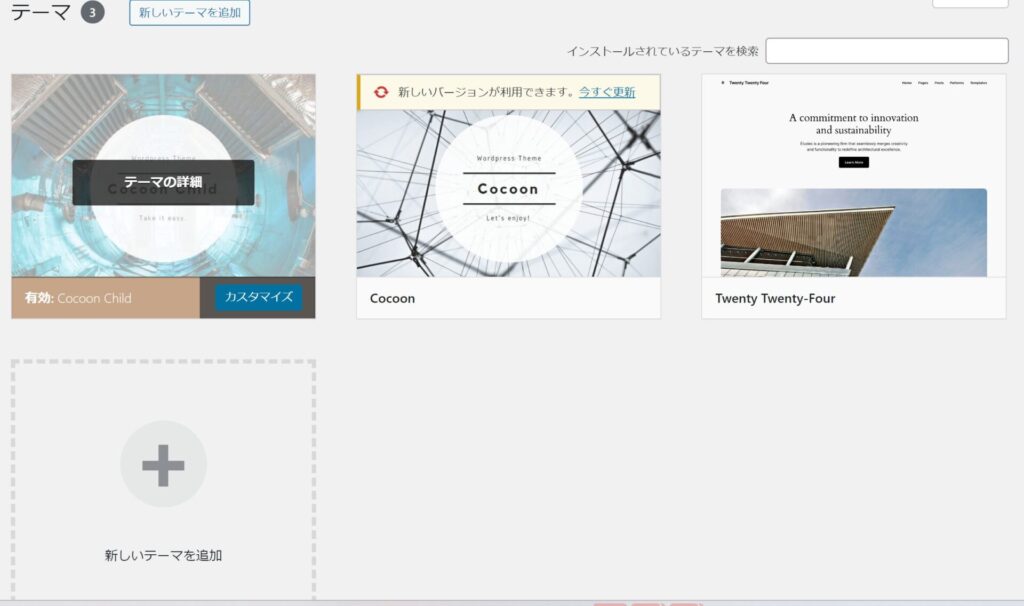
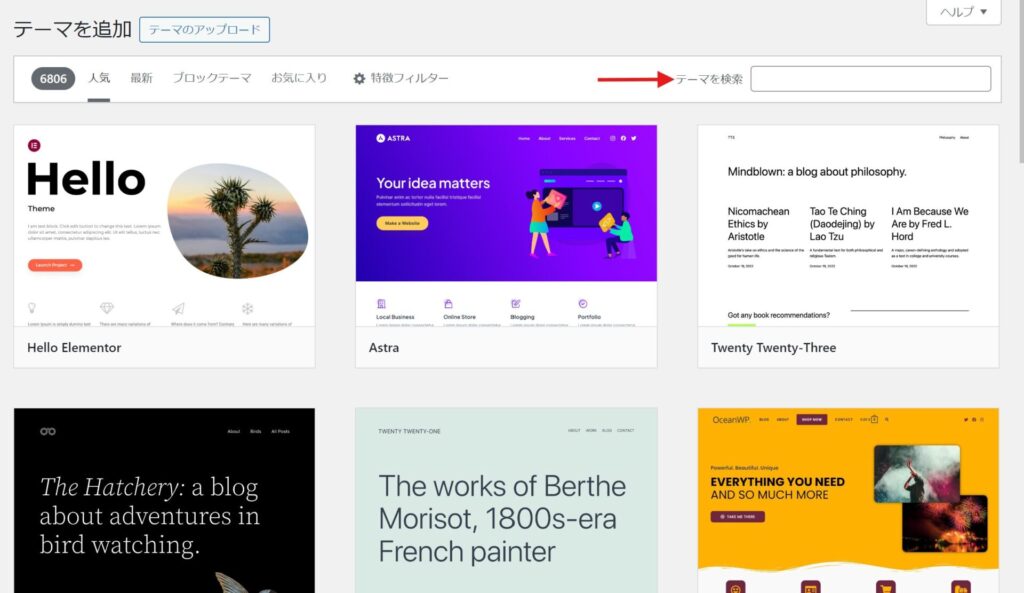
フィルターをかけて検索することもできるので、プレビューを開き気に入ればインストール→有効化で完了です
海外産より国産テーマ
海外で作られたものより、国産の方がマニュアルも分かりやすいでしすサポートもあるので、初心者は国産テーマを選んだほうがいいです。
ちなみにこのブログで使用しているCocoonは、検索に出てこないので公式からダウンロードする必要があります。
サーバー契約の時にCocoおnを選んでいる方は飛ばして大丈夫です。
Cocoonにしたいという方は公式サイトから「WordPressをお持ちならダウンロードはこちら」の方へ進み、「親テーマ」と「子テーマ」をダウンロードしてください。
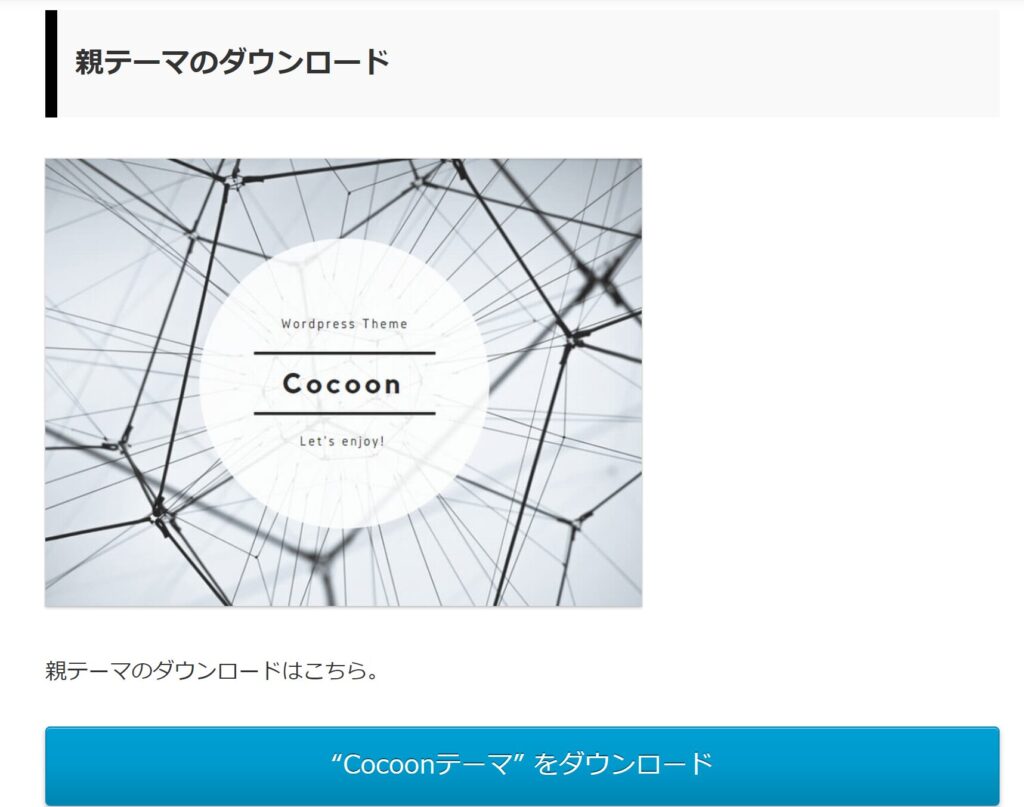
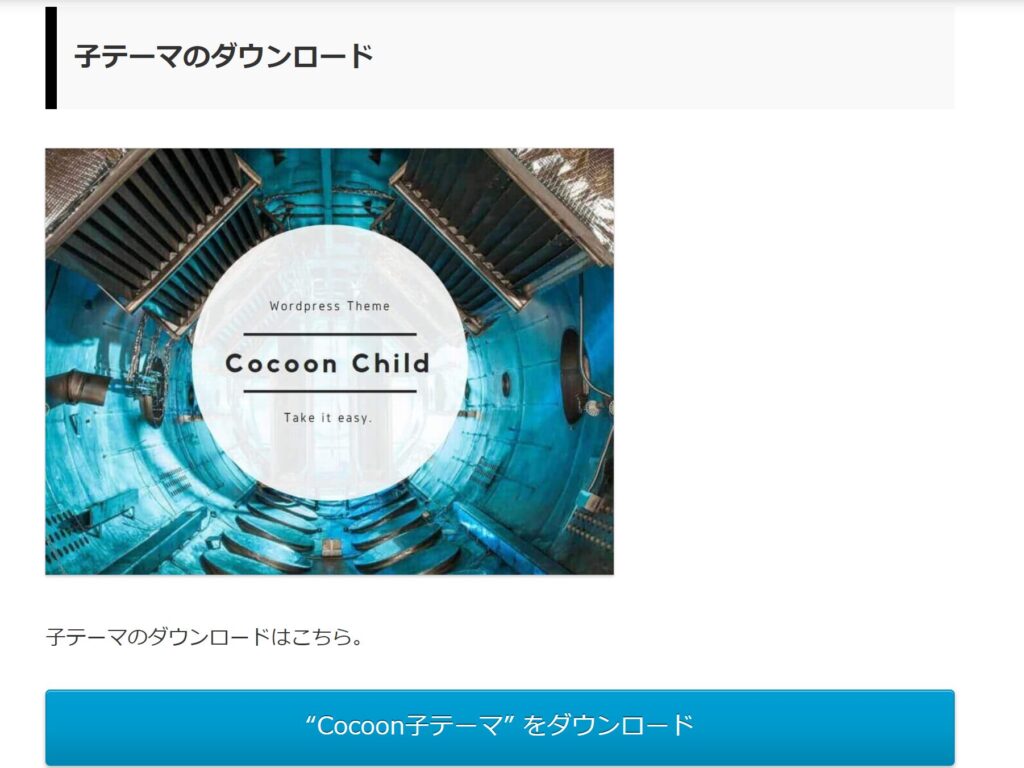
もし、これからブログを立ち上げるという方であれば「エックスサーバー×Cocoonで始める」方を選んでもらえれば、立ち上げから一気に終わります。
画面左側の「外観」から「テーマ」を開きます。
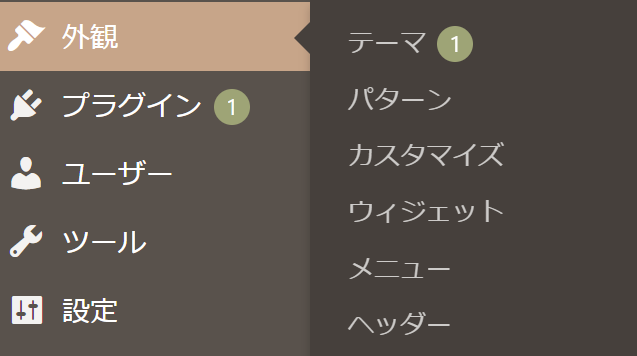
画面上部にある「新規追加」を選び、画面上部の「テーマのアップロード」から先ほどダウンロードした「親テーマ」→「子テーマ」の順でアップロードします。
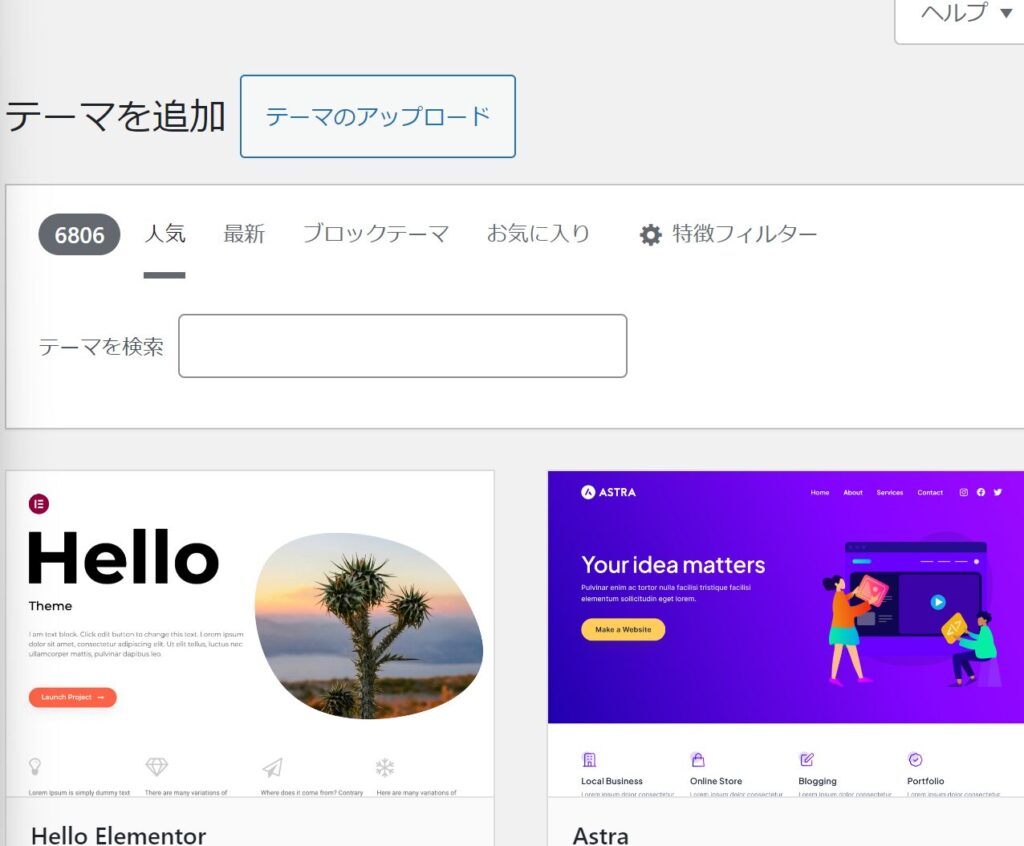
子テーマ「Coconn Child」を有効化すればOKです!
④SSL設定
SSLは、ブログを読んでいる人の通信を「暗号化」する仕組みのことです。
SSL設定がされていれば、個人情報を抜き取られずに安全にウェブサイトの閲覧ができます。
たまにこのようなアドレスバーになっているサイトありませんか?

「保護されていない」と表示されると、サイトを見つけてくれた人が不安になり秒で離れてしまうので、収益につながりません。
SSL化されたホームページやブログなどは、アドレスが「http」から「https」の表示になり、暗号化を表す「鍵マーク」がつきます。
*WordPressのクイックスタートでブログを立ち上げた人は、標準設定でSSL化されていますので割愛

ここまでは最低限の設定です。
もう少しがんばりましょう!
最低限の設定6つ
この先は、ブログを安全に使うために必要な設定になるのでぜひ最初に整えておきましょう!
①ブログ名とキャッチフレーズ
ブログのトップページに表示されるブログ名=サイトのタイトルと、その下や横につけることができるキャッチフレーズを決めます。
現段階では仮でもOKですが、検索に引っ掛かりやすくしてアクセス数が伸びやすいブログ名の傾向というものがあります。
ジャンルによっても変わりますが、とりあえず設定方法だけ書いておきますので、余裕ができたら変更してみるといいかもしれません。
画面左の「設定」から「一般」を選択。
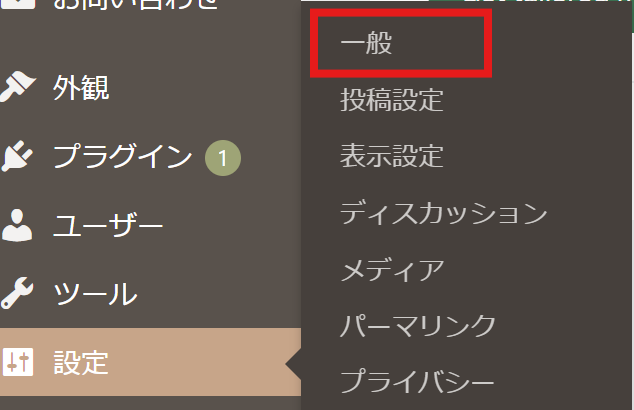
「一般設定」の画面で「サイトのタイトル」と「キャッチフレーズ」を入力し、変更を保存で完了です。

*同じ画面にある「WordPressアドレス」と「サイトアドレス」は触らないでください。
②いらないプラグインを消す
プラグインというのは、ブログにいろいろな機能をもたせてくれる便利なもの。基本的に必要なものだけインストールするというのがルールです。
最初から不要なプラグインが入っているので、消していきます。
画面左の「プラグイン」から「インストール済みプラグイン」を選択。
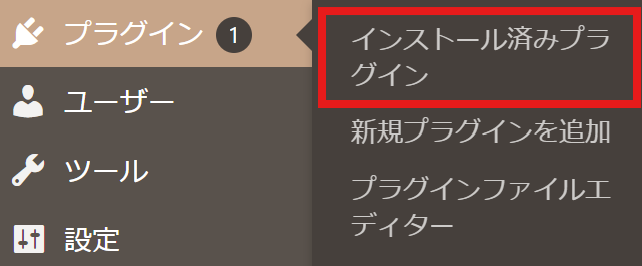
「Hello Dolly」というプラグインの下に「削除」とあるのでクリック。
「TypeSquare Webfonts for エックスサーバー」も削除して問題ありません。
③文字化け対策
WordPressは英語が標準表示です。そのために日本語の文字化けを起こすことがあるので、「WP Multibyte Patch」というプラグインをインストールしておきましょう。
画面左の「プラグイン」から「新規プラグインを追加」を選択。
検索バーに「WP Multibyte Patch」を入力し、画面に表示されたら「今すぐインストール」をクリック。
「有効化」をクリックして完了です。
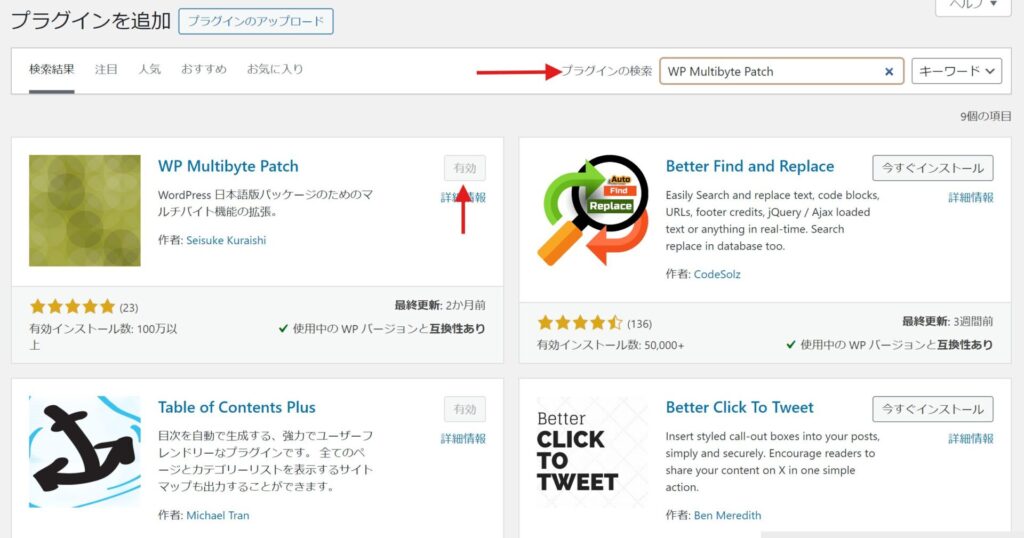
④メタ情報削除
メタ情報とは、投稿日、ページ、ユーザー、コメント、その他サイト上の項目に関する情報です。
読む人にすればいらない情報なので、セキュリティ面でも削除したらいいと思います。
利用テーマによるので、画面左の「外観」から「ウィジェット」を選択し、サイドバーに「メタ情報」があれば削除してください。
⑤更新作業
これは更新が必要なプラグインやテーマに「更新マーク」が表示されます。
画面左のダッシュボードに「更新①」や「更新②」と出ますので、そのつど更新実行しておきましょう。
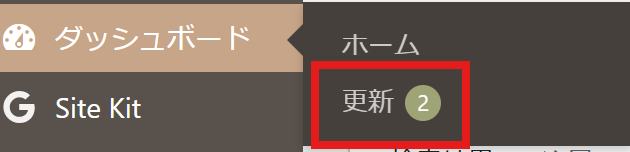
更新を怠るとセキュリティ面に影響が出ます。
⑥サンプルページを消す
サンプルページは「Hello world!」と題されて投稿記事に載っています。
必要ないので削除しましょう。
画面左の「投稿」から「投稿一覧」を選択、「Hello world!」にカーソルを合わせると「ゴミ箱」が表示されるのでクリックして完了です。
記事を書く前に作成しておくこと8つ
①プラグイン導入
ブログを作っていく上で便利なプラグインを入れておくと作業がラクになります。
ただ、相性の悪いプラグインなどもあり、入れすぎたりしても動きが悪くなる原因になるので、必要なものに絞りましょう。
②お問い合わせフォームページを作る
- ブログ読者の連絡用
- 広告収入を得るための審査に必要
- ブログの信頼感アップ
以上の理由から、お問い合わせフォームはあった方がいいと思います。
プラグインで「Contact Form7」というのがありますので、インストールして設定します。
Contact Form7をインストール
画面左の「プラグイン」から「新規プラグインを追加」を選択。
プラグインの追加画面右上の検索ボックスに「Contact Form7」と入力。
「今すぐインストール」をクリック。「有効化」をクリックして完了です。
画面左に「お問い合わせ」が表示されるので「新規追加」を選択します。
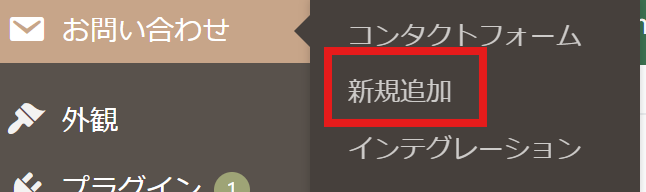
「ここにタイトルを入力」とありますが、実際に表示されないので「お問い合わせ」とかで大丈夫です。
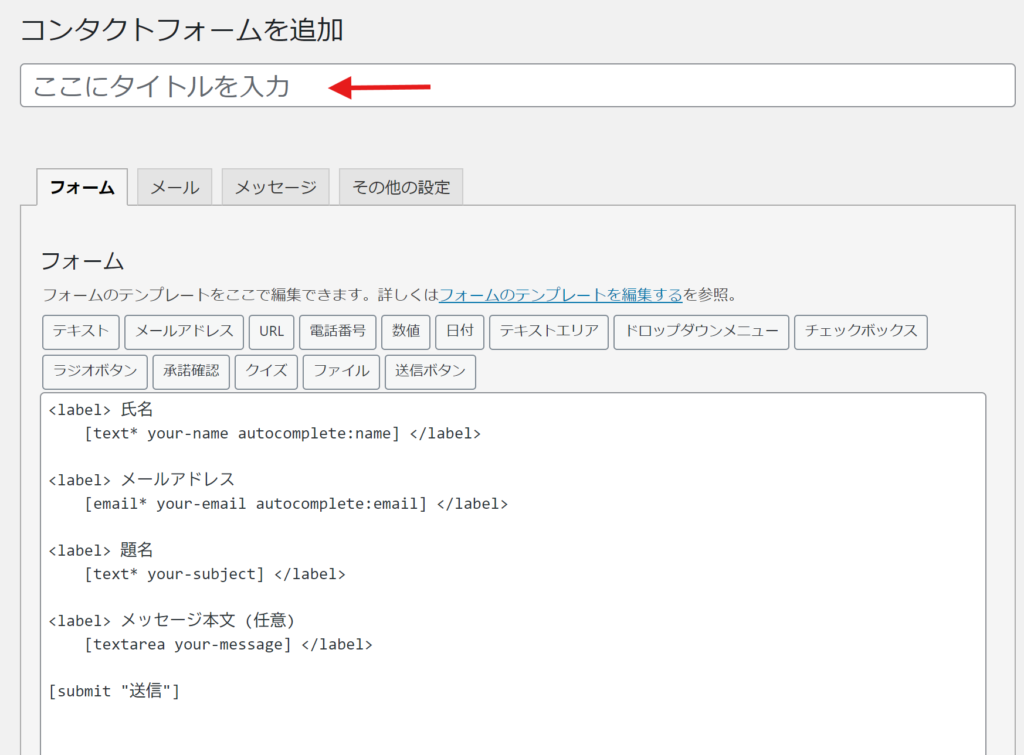
基本的には初期設定のままで問題ないですが、お好みでカスタマイズしてもOKです。
「お問い合わせ」を固定ページを設置
画面左の「固定ページ」から「新規固定ページを追加」を選択。
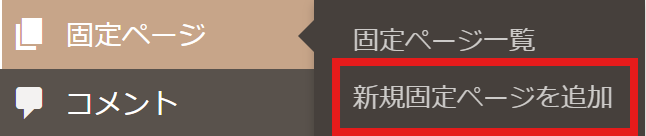
タイトル「お問い合わせ」
本文「このブログへのご質問、ご連絡は以下からお願いいたします」
などと入力し、下にカーソルを置くと「+」マークが出るのでクリック。
検索バーに「contact」と入力して「Contact Form7」を追加します。

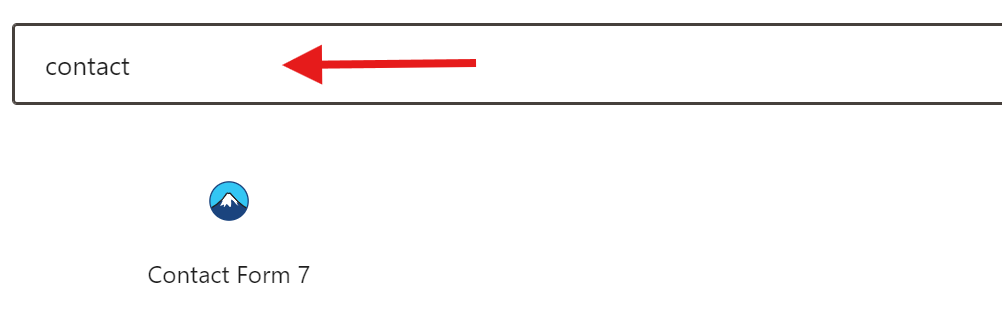
先ほど作った「お問い合わせフォーム」を選択して、右側の公開ボタンをクリックして完了です。
③プライバシーポリシー・免責事項
プライバシーポリシーとは、お問い合わせなどで取得した個人情報の利用目的や管理方法を公表するものです。
免責事項は、トラブルが発生した際に責任を取れませんよと公表したもの。
書き方はこのブログのものを参考にしていただいてOKです!
④アナリティクス・グーグルサーチコンソールの設定
ブログで収入を目指す場合絶対に気にするべきことが、アクセス数や検索キーワード、どこからアクセスしているかなどです。
分析をすることで、記事の内容を手直ししたり、より検索にのりやすい記事の作成に役立ちます。
広告収入の審査に必要な記事が揃ってからでも遅くないですが、どちらも今後必ず必要になるので慣れてきたら設定しておきましょう。
このブログでは「Site Kit by Google」というプラグインを利用し、サクッと設定しております。
⑤プロフィール設定
プロフィールとは、ブログを書いている人がどんな人物か読者に知ってもらうために必要です。
私のようにニックネーム&イラストにしても問題ないです。
本名と顔出しで収益にどのような差があるか試したことがないので、どちらがいいかは分かりません(笑)
経験・専門性・権威性・信頼性というものをGoogleは評価の指標としていますので、検索順位が上がる可能性はあります。
ある程度の記事数が溜まってから内容を深めても十分です。
⑦ニックネームの変更
ニックネームとは、記事の最後に載る投稿者の名前です。
初期設定の状態では記事の一番最後に投稿者名としてアカウント名が表示されてしまいます。
画面左の「ユーザー」から「プロフィール」を選択。
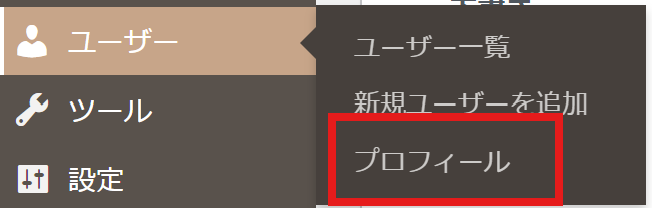
「ニックネーム」と「ブログ上の表示名」を入力します。

一番下の「プロフィールを更新」をクリックで完了です。
⑧コメント機能
初期設定では、各記事に読んだ人がコメントを書き込めるようになっています。
やり取りがあった方が盛り上がるブログもありますが、有害なサイトに誘うようなコメントが投稿される恐れもあるので、コメント機能はなくてもいいのでは?と個人的に思っています。
画面左の「設定」から「ディスカッション」を選択。
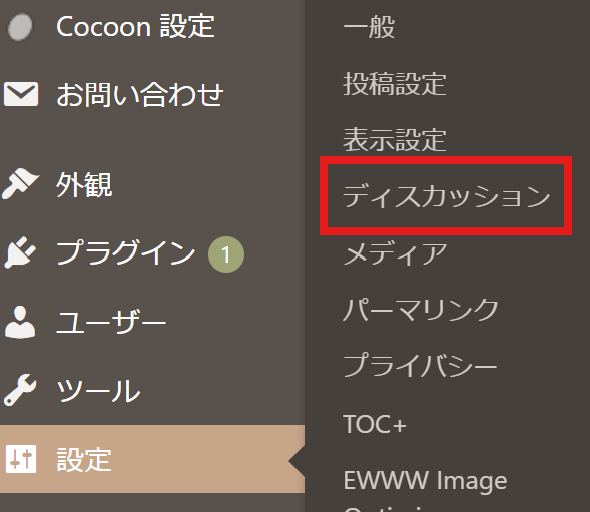
「新しい投稿へのコメントを許可」にチェックが入っているので外して変更を保存をクリックです。


これで全設定終了です!
いよいよ記事の作成に取り掛かりましょう!
まとめ
設定お疲れさまでした!
他にもブログ内のデザインなどカスタマイズできる部分はたっくさんあります。
こだわりはじめると肝心の記事がすすまないので、広告収入を得るためにブログをはじめた方はまず審査に通るための記事を執筆していきましょう!
書き方はこちらの記事で丁寧に解説しています。真似ながらで大丈夫なので、少しづつ自分オリジナルの表現を見つけてみてください。
読みやすい記事の基本が分かればどんどん書けますよ!
一緒にがんばりましょう!




